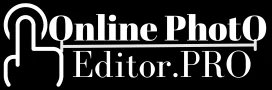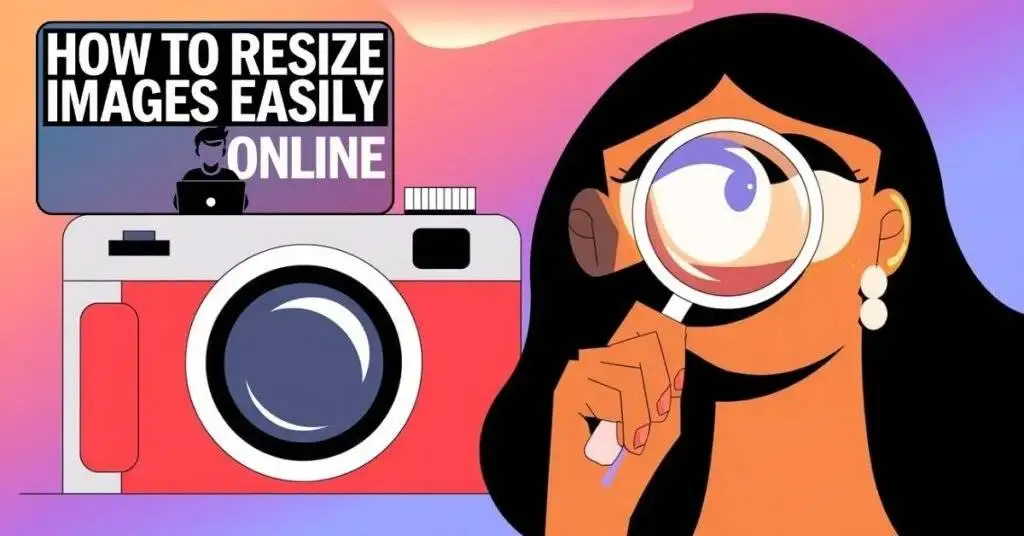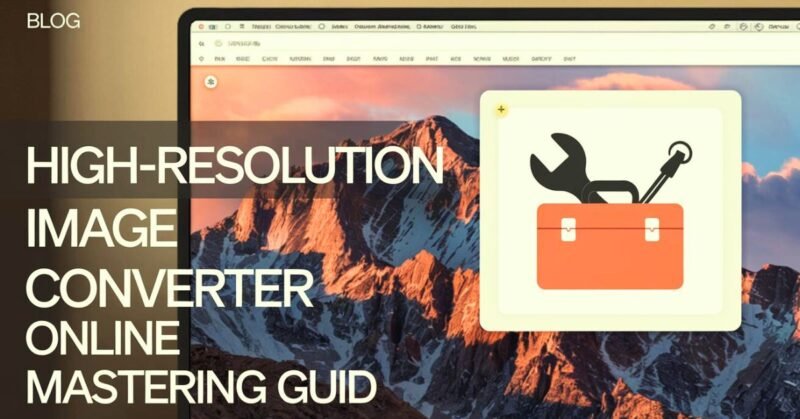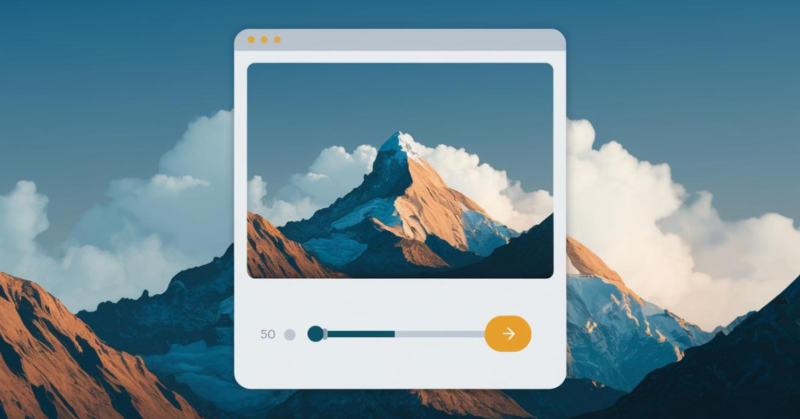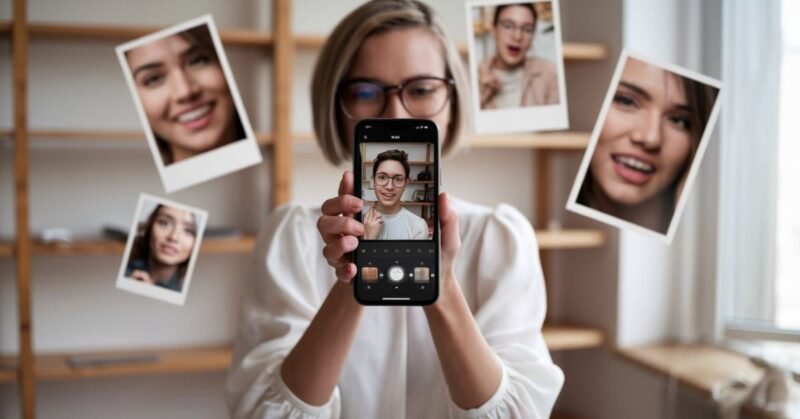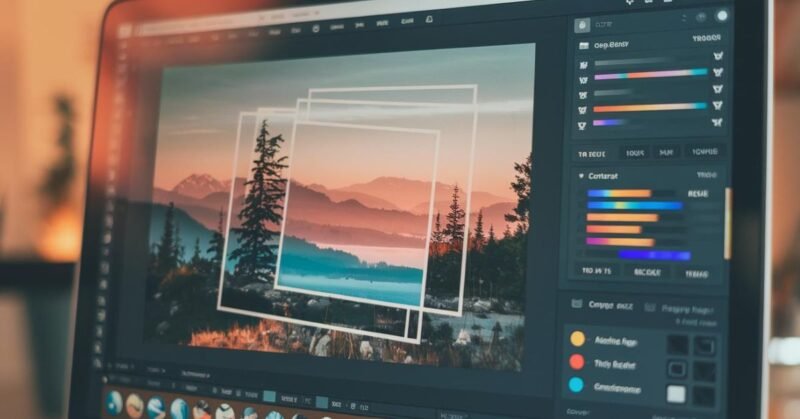Understanding How to Resize Images
Knowing how to resize an image is an essential skill for both professionals and casual users. Whether you’re preparing photos for a website, optimizing images for social media, or adjusting the size for print, resizing is necessary to ensure proper quality, performance, and display. Fortunately, there are numerous tools and techniques available that make this process simple and accessible, even for beginners.
In this guide, we’ll explore various methods of resizing images, including desktop software, online tools, and mobile apps. You’ll also learn why resizing images is important and how to maintain quality when reducing or enlarging images.
Why Knowing How to Resize Images is Important
Resizing images is about more than just changing dimensions. Here are a few key reasons why resizing images is crucial:
- Optimizing for Web Performance: Large images can slow down your website, affecting user experience and SEO rankings. Resizing images helps optimize load times without sacrificing quality.
- Adjusting for Social Media: Each social media platform has its own preferred image sizes. Knowing how to resize images ensures your content appears correctly across different platforms.
- Improving Printing Quality: Resizing images for print requires adjusting resolution (DPI) to ensure the best possible quality on physical materials like brochures or posters.
- Reducing File Size: Resizing can decrease the overall file size, making it easier to share images via email or other communication platforms.
With this in mind, let’s dive into different methods for resizing images based on your needs.
How to Resize an Image Using Desktop Software

For those who prefer offline tools, desktop software like Adobe Photoshop, GIMP, and Microsoft Paint are excellent options for resizing images. Each of these programs offers unique features that cater to various levels of expertise.
1. Adobe Photoshop
Photoshop is a go-to tool for professionals, offering precise control over image resizing and quality. Here’s how to resize an image using Photoshop:
- Step 1: Open your image in Photoshop.
- Step 2: Click on “Image” in the top menu, then select “Image Size.”
- Step 3: A dialog box will appear where you can enter the desired width and height. Make sure “Constrain Proportions” is checked to maintain the aspect ratio.
- Step 4: Click “OK,” and your image will be resized.
Pro Tip: If you’re resizing an image for the web, change the resolution to 72 DPI (dots per inch) to optimize file size without losing much quality.
2. GIMP (GNU Image Manipulation Program)
GIMP is a free, open-source alternative to Photoshop. Here’s how to resize an image using GIMP:
- Step 1: Open your image in GIMP.
- Step 2: Go to “Image” and select “Scale Image.”
- Step 3: Enter the new dimensions in the width and height fields. Keep the link icon clicked to preserve the aspect ratio.
- Step 4: Choose the interpolation method (cubic or linear) to maintain the quality of the resized image.
- Step 5: Click “Scale,” and the image will resize.
3. Microsoft Paint
For basic image resizing, Microsoft Paint is simple and easy to use:
- Step 1: Open your image in Paint.
- Step 2: Click the “Resize” button in the toolbar.
- Step 3: Select whether to resize by percentage or pixels. Enter your desired values.
- Step 4: Make sure “Maintain Aspect Ratio” is checked, then click “OK.”
How to Resize Images Online
If you don’t have access to desktop software or prefer not to download anything, online tools offer a convenient way to resize images quickly. Here are some of the best online image resizing platforms:
1. PicResize
PicResize is a popular online tool that allows users to resize images without downloading software. It’s easy to use and perfect for beginners:
- Step 1: Upload your image to PicResize.
- Step 2: Choose a percentage reduction or enter custom dimensions.
- Step 3: Select a final format (e.g., JPEG, PNG), then click “Resize Image.”
- Step 4: Download the resized image to your device.
Visit PicResize for quick and hassle-free resizing.
2. ResizeImage.net
ResizeImage.net provides more customization options, including cropping, rotation, and background transparency. Here’s how to use it:
- Step 1: Upload your image.
- Step 2: Use the sliders or manually input the new dimensions.
- Step 3: Apply any additional effects, then click “Resize.”
- Step 4: Download your resized image.
Visit ResizeImage to explore advanced resizing options.
3. Canva
Canva, widely known for graphic design, also offers image resizing tools. Its intuitive interface makes it easy to resize images while adding other design elements.
- Step 1: Create an account and upload your image.
- Step 2: Select “Resize” from the toolbar.
- Step 3: Choose pre-set dimensions or enter your own.
- Step 4: Download the resized image.
How to Resize Images on Mobile
With the rise of mobile photography, resizing images on the go has become a necessity. There are several mobile apps that make resizing fast and easy:
1. Snapseed (iOS & Android)
Snapseed is a free app by Google that allows you to resize, edit, and enhance images on mobile devices. To resize in Snapseed:
- Step 1: Open your image in Snapseed.
- Step 2: Tap on “Tools” and select “Resize.”
- Step 3: Enter your desired dimensions and apply the changes.
- Step 4: Save the resized image to your device.
2. Image Size (iOS)
The Image Size app for iOS devices allows you to quickly resize images to specific dimensions. Here’s how it works:
- Step 1: Open the Image Size app and upload your image.
- Step 2: Input the width and height you need.
- Step 3: Tap “Download” to save your resized image.
3. Photo & Picture Resizer (Android)
This app is designed for Android users and offers batch resizing for multiple images at once. To resize using Photo & Picture Resizer:
- Step 1: Open the app and select the images you want to resize.
- Step 2: Choose a pre-set size or enter custom dimensions.
- Step 3: Save the resized images to your gallery.
Best Practices for Maintaining Image Quality When Resizing
One of the main concerns when resizing images is maintaining quality. Here are some tips to ensure your images look their best, even after resizing:
1. Keep the Aspect Ratio
Maintaining the aspect ratio ensures your image doesn’t become stretched or distorted. Most resizing tools offer an option to lock the aspect ratio, so make sure that’s checked before resizing.
2. Use High-Quality Originals
Always start with a high-resolution original image. Resizing a low-quality image will only amplify imperfections, resulting in pixilation or blurriness.
3. Avoid Excessive Enlargement
While reducing an image’s size generally doesn’t harm quality, enlarging an image too much can lead to significant loss in detail. If you need to enlarge an image, use tools with smart algorithms (like Photoshop’s Preserve Details feature) to minimize quality loss.
External Resources for Learning More About Image Resizing
If you’re interested in exploring more advanced image resizing techniques, these resources provide detailed tutorials and insights:
- Adobe’s Guide to Image Resizing in Photoshop: Learn about advanced resizing options in Photoshop. Adobe Photoshop Guide
- GIMP Official Documentation: Explore GIMP’s full range of image manipulation tools. GIMP Documentation
- Image Resizing and Compression Best Practices: A guide to optimizing images for the web while maintaining quality. Web Resizing Best Practices
Mastering How to Resize Images
Learning how to resize images is an invaluable skill that benefits personal, professional, and digital projects alike. From optimizing images for websites to resizing photos for social media, the process is straightforward with the right tools. Whether you prefer desktop software like Photoshop, online tools like Pic Resize, or mobile apps like Snapseed, there’s an option for everyone.